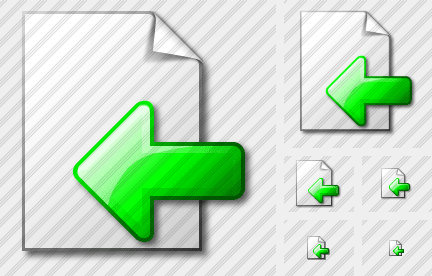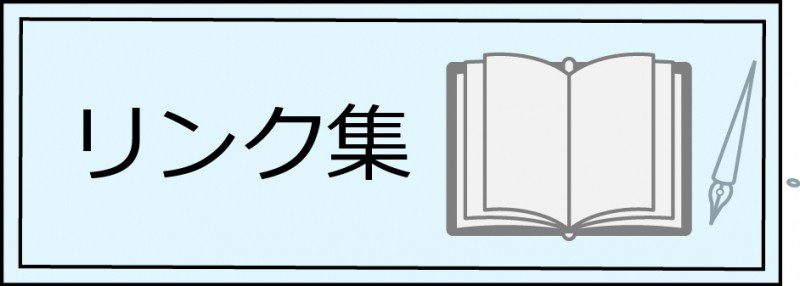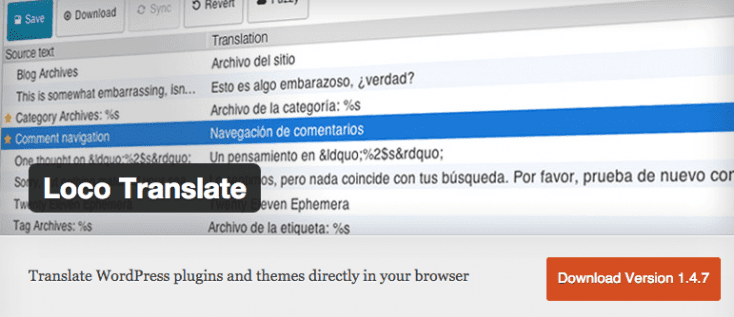ワードプレスのサーバー変更はプラグイン【Duplicator】を使えば超簡単!
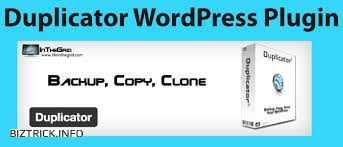
サーバーの引っ越しは失敗すると全てを失うので慎重に
サーバーを引っ越ししたくなるときは色々とあると思います。サーバーの性能がもっといいところに移りたい、サーバーの自由度がないから、もっと制限の緩いところに移りたい、サーバーの金額が安いところを見つけたので移りたい、等々。
そこで必要になるのが、ワードプレスの移行です。ここで注意しなければいけないのは、
ワードプレスのサイトはデータを移動させただけでは動きません
ということです。ワードプレスの設定をサーバーに登録して、データベースと連動しなければならないので、手順を守ったデータの移行を行わなければなりません。
そこで利用するのが、ワードプレスにデフォルトで付いている、インポート・エクスポート機能なのですが、これは、投稿の文字データのみを抜き取るもので、画像やプラグイン、CSS,テーマの設定データなどは、また別で移動させなければなりません。
ちょっと面倒すぎますよね?
でも、プラグインを利用すれば、この面倒な手順が非常に簡単になります。
プラグインDuplicatorを使えば安心で便利
サーバーの引っ越しを行うには、Duplicatorというプラグインを利用すれば、細かい設定などがわからなくても、数クリックで簡単に、しかも安全に引っ越しができてしまします。
しかも、無料です。
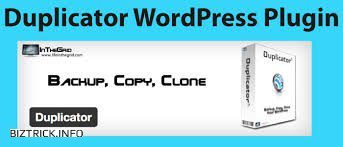
1,まずはサイトをまるごとデータ化(パッケージ化)
まずは、サイトを一つの圧縮データにまとめてしまいます。
ここに、サイトに使用された画像や、ページ、投稿の文字情報、CSSなど、全てのあらゆるデータがまとめられ、圧縮されて、一つのファイルのデータとなります。
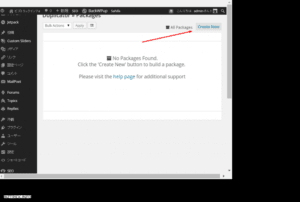
赤い矢印のところをクリックすると、これから作成するパッケージに付いての設定画面が現れます。
2,パッケージ名をつけて、スキャンをする
圧縮するデータに名前をつけるのですが、これは、日本語には対応していないため、英数字を使った名前をつけましょう。
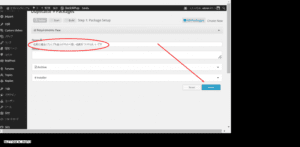
3,スキャン後に問題がなければbuildをクリック
スキャンをしたときに、サイズとか、サーバーの速度などに赤文字で警告が出ることがありますが、とりあえず、無視してbuildを押して、パッケージ作成にトライしてみましょう。
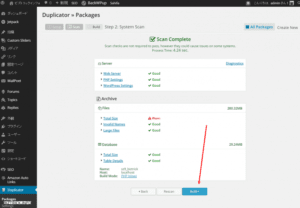
こうなったら、パッケージ化が失敗していますので、Try againをクリックして、再びパッケージ化してください。
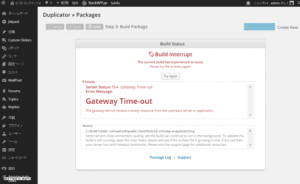
何度やってもエラーに成ってしまう場合は、サイトの置かれているサーバー内のデータをチェックし、不必要な大きなデータが有るようだったら、削除して、サイト全体のデータサイズを小さくします。
4,buildが無事におわったら、データをPCにダウンロード
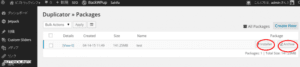
2つの赤丸の部分をそれぞれクリックするとダウンロードが始まります。
ダウンロードするのは次の2つのデータ
- installer.php
- xxxxxx.crdownload (xxxxxは貴方がつけたファイル名)
2つのデータをダウンロードしましょう。
これで、サイトのデータを丸ごとバックアップできました。
今度は、移行先のサーバーにデータをインポートする準備をします。
バックアップデータを新サーバーにインポート
1,データベースを用意する。
まずはワードプレスをインストールした時と同じようにMSQLのデータベースを準備します。
データベースを作成したら、ユーザー名とパスワードをメモしておきます。
2,サーバーにデータをアップロード
今度は、先に作成したばっくアップデータを移行先のサーバーにアップロードします。
アップロード先は、次の通り
あなたのドメインが test.com だとすれば、
http://test.com/ にアップロードします。
アップロードするものは2つ。バックアップデータとインストールファイルです。
- installer.php
- xxxxxx.crdownload (xxxxxxは貴方がつけたファイル名)
アップロードが終わったら次に、インストールファイルにアクセスします。
http://test.com/installer.php とアドレスバーに入力すると、バックアップデータを展開するための設定画面が出てきます。
そこに、先ほど作成したデータベースの情報を入力します。
1,赤い四角の枠の中に、先ほどデータベース作成時にメモをしたデータベース名、テーブル名、パスワード を記入します。
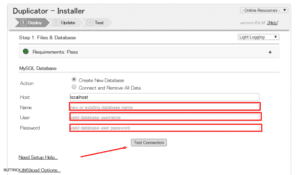
記入がおわったら、test connection をクリックします。
すると、データベースと通信できるかどうかのテストを行います。
テストが成功したら、いよいよサーバーのデータを展開します。
2,赤丸の中にチェックを入れて、Run Deployment をクリック
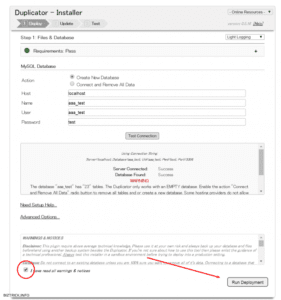
全て完了したら、スタートを押します。
これで、成功すれば、無事、サーバーの移転が完了しました。
おわったら、忘れずにバックアップデータを削除しましょう。
バックアップデータの削除は、Duplicator の設定画面からできます。
最後の仕上げは設定アドレスの変更
最後に忘れてはならないのが、ワードプレスに設定されているアドレスの変更です。
現在は、今までのサイトのまるごとバックアップデータなので、
移行する前のサイトアドレスが設定されてしまっています。
移行後の新しいサイトアドレスを、設定しましょう。
設定場所は次の通り
ワードプレス設定画面 > 一般設定 >WordPressアドレス(URL)とサイトアドレス(URL)
となります。
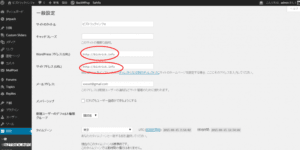
以上、お疲れ様でした。