ワードプレスで記事はそのまま再インストールするクリーンインストールの方法
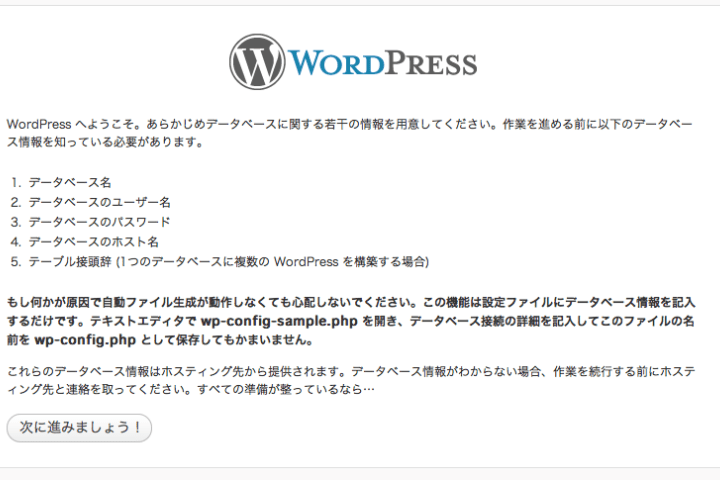
ワードプレスを初期状態に戻したいけど、記事は削除せずそのままにしたいということがあると思います。その場合、どうすればいいのか、その方法と手順を開設します。
再インストールでホームページが軽くなる!
ワードプレスを長期間、運営しているとワードプレスが重くなってきたり、不具合が出てきたりすることがあります。それは、いろいろなプラグインをインストールしたりアンインストールを繰り返したりしていると、アンインストールしたつもりでも、いったんプラグインをインストールすると、そのデータがSQLのデータベースにどんどんと蓄積されて行ってしまうためです。
『upload』フォルダ内に勝手にフォルダが作られていていたりして、それらは、プラグインを削除しても残ったままだったりします。
こうして、運営していると、今後二度と使わないプログラムがどんどんとワードプレス内のプログラムに蓄積していくことになります。
これら、不必要なゴミデータを削除するプラグインなどもありますが、100%除去することはできません。
ではどうすればいいのでしょうか?
この蓄積ゴミデータを一掃することができるのが、再インストールなのです。再インストールは あなたが追加してきたコンテンツである記事や画像などはそのままで、プログラムのみを新しいデータに入れ替えることができるのです。
ワードプレス初期化と再インストールの違い
ここで確認しておきたいのが、初期化との違いです。スマホや電子機器、SDカードなどでおなじみの初期化ですが、初期化することで、電子機器が購入当初の状態になりますよね。
使っていて、動きが遅くなったり、あるいはウィルスに感染したりした時の最終手段として、初期化すると思います。初期化で購入当初の状態に戻るので、便利な反面、データがすべてなくなってしまうというデメリットがあります。
ここで紹介する再インストールの方法であれば、初期状態になりつつも、それまでのデータを引き継ぐことができるという、いいとこどりの方法です。
| 初期化の場合 | 再インストールの場合 | |
|---|---|---|
| 記事データ | 消える | 任意 |
| 画像などのデータ | 消える | 任意 |
| プラグイン | 任意 | 任意 |
| プラグインの設定 | 消える | ほぼ残る |
| テーマ | 任意 | 任意 |
| ワードプレス本体 | 消える | 消える |
| データベース | 消える | 任意 |
| ホームページの設定 | 消える | ほぼ残る |
となります。
マルウェアやウィルス、乗っ取りなどの応急処置に最適
ワードプレスのサイトは、最近では、トロイの木馬やマルウェアなどのウィルス感染によって、ホームページが乗っ取られてしまうことが頻繁に起こるようになってきました。
まさか自分のホームページがそんなことになるわけはないだろうと油断していたら、被害にあってしまって、右往左往する人も多いのではないでしょうか。
ウィルス感染やマルウェアがホームページ内に仕組まれた場合、その部分を取り除けばいいのですが、実はどこに仕組まれたのかを発見することは、専門家であっても非常に難しく、時間のかかることです。
よって、いろいろな検査をしても、検査ごとに結果が違ったりなんてこともざらです。
かといって、専門家に頼むには、時間もお金もかなりかかる、そんなときに、自力でかんとかできないか、とおもうひともいるかもしれません。
この再インストールは、プログラムファイルをすべて削除して、新しいものに入れ替えるので、マルウェアやウィルスの乗っ取りの応急処置としては、非常に有益な方法です。
それでは、順番にやり方を見ていきましょう。
再インストール(クリーンインストール)の手順
手順は非常に簡単ですが、スムーズに進められるように、あなたのSQLのデータベースの情報を手元に用意しておきましょう。
1.『データベース』と『upload』フォルダ以外を削除
ワードプレスにおいて、あなたが追加してきたコンテンツのデータは、極端に言えば、すべて『データベース』と『upload』フォルダに格納されていますので、それさえ残せば、いくらでもサイトは復元できます。
よって、FTPなどでサーバーにアクセスし、フォルダの構造はそのままにして、uploadフォルダのみ残して、あとはすべて削除してしまいます。もちろんデータベースであるSQLも削除してはいけません。

※テーマが格納されている「theme」フォルダとプラグインが格納されている「plugin」フォルダが、ウィルスなどに感染していないという自信があるなら、そのまま残しておけば、より復元が早くできますが、心配な場合は、テーマもプラグインも削除して、新しいプログラムに入れ替えましょう。
2.ワードプレス最新版をダウンロードしアップロード
以下のワードプレスの公式ホームページから、ワードプレスの最新版をダウンロードします。
■ワードプレスのダウンロードページはこちらです>>ワードプレス公式サイト日本語ダウンロードページ
データは圧縮されているので、解凍してから再びサーバーにアップロードします。『upload』フォルダに上書きする形で大丈夫です。
ただし、フォルダのディレクトリ構造が前と同じようなかたちで、アップロードするようにしてください。
3.前回使用していたテーマとプラグインの新品をアップロード
もしテーマとプラグインも削除したのであれば、以前使用していたものと同じテーマとプラグインの、新品状態のものをアップロードしておきます。
4.サイトにアクセスし、データベース情報の入力
ワードプレスのプログラムのアップロードが終わったら、サイトにアクセスします。すると、直ぐにデータベースの情報を記入するように促す画面が出てきます。


ここにサーバーの情報を入れて、『送信』ボタンをクリックします。すると、「すでにワードプレスをインストールしてるでしょ?」というダイアログが現れます。
ドヤ顔でログインを押してください。

ログイン名とパスワードは、前に使用していたものを入れます。これで無事復活できました!けど、安心するのはまだ早いです。
5.パーマリンク設定保存
この段階では、すでにホームページが復活していると思いますが、しかし、トップページに貼られている記事リンクをクリックしてみるとびっくり!全てリンク切れになっているではないですか。
でもご安心ください。すべてリンクも元通りになります。まずは、ワードプレスの管理画面に入り、あなたが使用していたパーマリンクと同じ設定にして、設定を保存してください。すると、無事前と同じホームページが復活しました。

まとめ
これができるようになると、ワードプレスの仕組みがわかり、たとえば、サイトの引っ越しなども、自信をもってできるようになるでしょう。



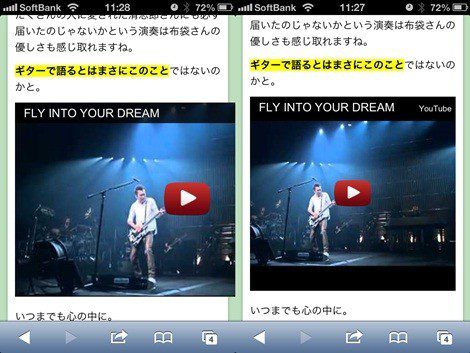
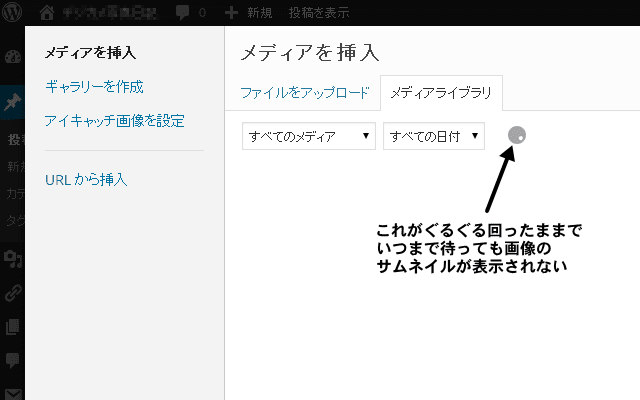
初めまして、この記事で大変助けれらました。ハッキングを受けてどうしようかと思ってたところでした。わかり良くて最高です。ありがとうございました。
どうも!お役に立てたようでwww
ハッキングされると焦りますよね。。。
しかも、けっこう、ネットだと知ったかぶりして、いい加減な記事がわんさかあって、
どうすれば良いのかわからなくなりますしwww
これを機に、セキュリティ面に気をつけて運営してください!!!w
コメント返信ありがとうございます。今後セキュリティに気を付けたいと思います。
>ドヤ顔でログインを押してください。
この表現のセンス大好きです。
いくつかWordpress攻撃されたので、最初の一つ目のログインはドキドキでしたが、2回目からは超ドヤ顔でログインしましたw
パーマリンク再設定を忘れずに!!
パーマリンクはデフォルト状態に戻っていますので、もしデフォルト以外で運用していた場合、
どの記事にもリンクされてない状態になってますので!!