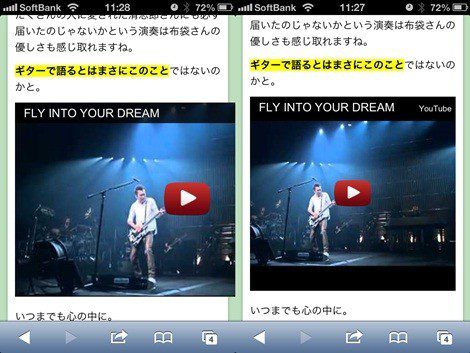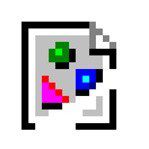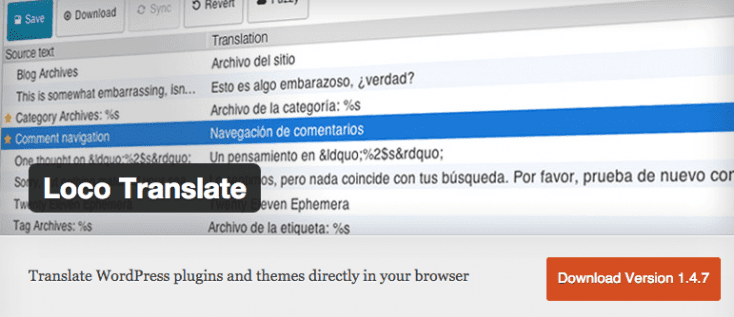ワードプレスで直接アップロードしたメディアなど写真をライブラリに追加する方法
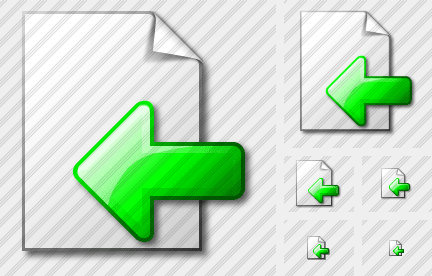
直接アップロードした写真がメディアライブラリに反映されない
ワードプレスに画像を取り込むときは、通常、管理画面の「メディア追加」からデータを取り込みますが、何らかの理由でFTP経由でワードプレスのupload フォルダ内に画像データをアップロードしたい人もいるかもしれません。
私の場合は、ワードプレスの引っ越しの際に、ワードプレス本体にある標準機能を使って、引っ越しをした時に、画像データは手動でサーバー内にアップロードしなければならなかったので、FTP経由で画像データをアップロードしました。
その際に、FTP経由だと、楽なのですが、メディアライブラリに画像が登録されないんですね。
だから、アップロードした画像を、他で使用したくても、メディアライブラリの追加を押しても、画像が表示されません。
そういう場合は、サーバー上にあるものの、メディアライブラリに登録されていない画像データを、メディアライブラリに認識させるプラグインを使います。
FTP経由の画像をメディアライブラリに登録させるプラグイン
このプラグインは、ワードプレスがインストールされているサーバー上にあるデータを、メディアライブラリに取り込んで、登録してくれるプラグインです。
これであれば、標準のメディアアップロード機能のように、アップロードして処理してということで、二重にサーバーに負担をかけず、アップロードと、画像登録処理を別々にすることができるので、一度に大量の画像をメディアライブラリに登録したいときも、サーバーに負担をかけずにできます。
使い方は、とてもシンプルで、UIも日本語化されているので、迷うこともないかと思います。
インストール後に、管理画面の「メディア」項目の下に、「Add from server」のボタンが追加されますので、それをクリックすると、下の画面が出てきます。
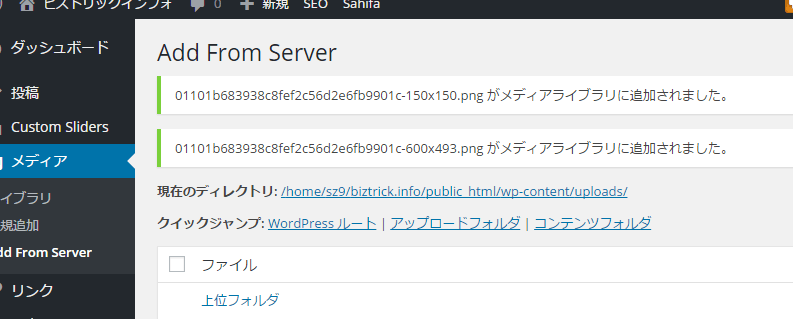
赤い丸で囲った場所で、画像が格納されているフォルダの場所を指定します。
すると、その下に、そのフォルダ内のコンテンツがリスト表示されます。
ファイルはその左側にチェックボックスが表示されますので、インポートしたいファイルにチェックを入れます。
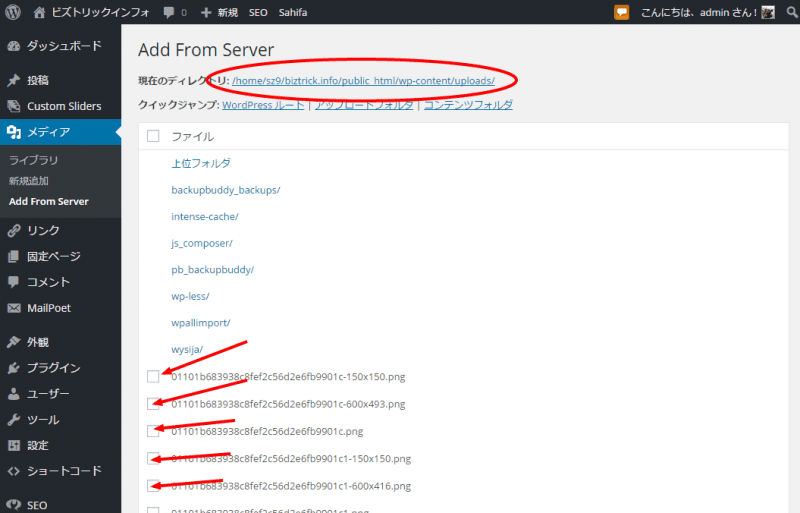
ずっと下にスクロールすると、「ファイル」という項目があり、そこの左側にチェックを入れると、同じフォルダ内のファイルを一度に全て選択することができます。
オプションとして、インポートボタンの上で、インポートする際、画像のインポート時間を、「現在の時刻」か「ファイルの更新時刻」か選べます。
インポートするファイルのチェックがおわったら、赤い四角の「インポート」ボタンをクリックすると、インポートが始まります。
インポートが終わると、画面の上の方に、インポートが成功したファイルが表示されます。
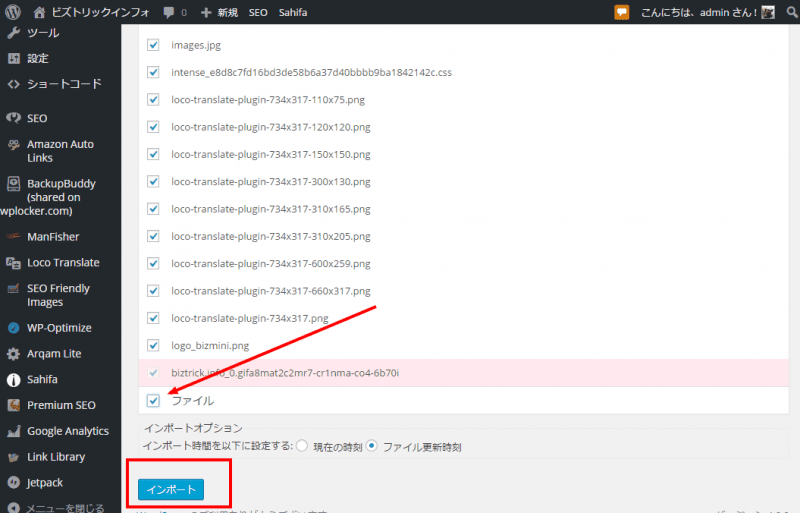
これで、無事、メディアライブラリに画像が登録されました。
ご苦労様でした。