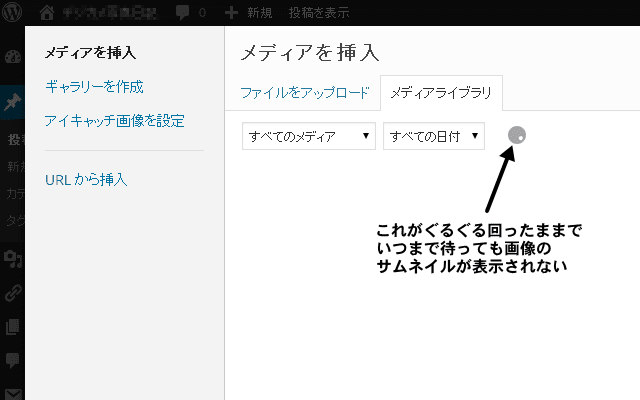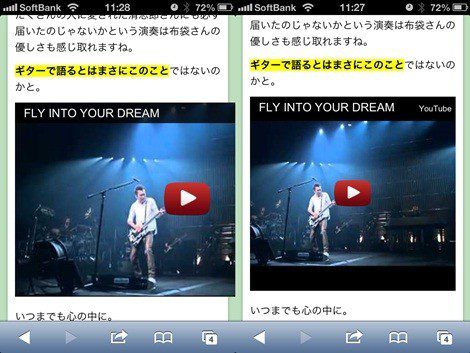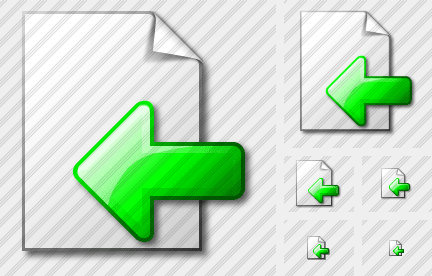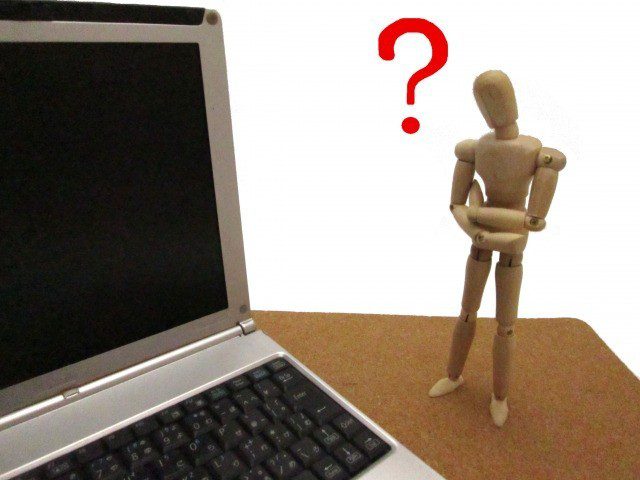ワードプレスのテーマやプラグインのメニュー表示翻訳が簡単にできるLoco Translate
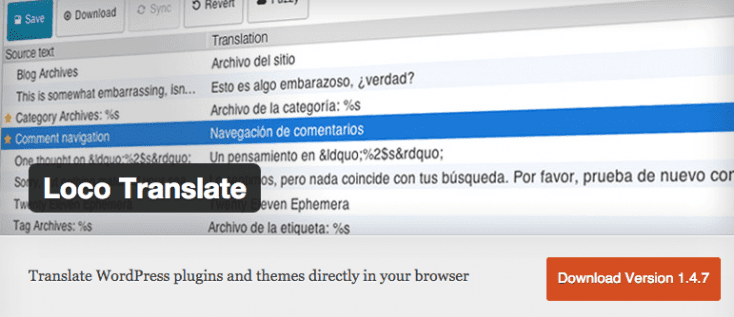
ワードプレスの翻訳はソースコードをいじるな!
ワードプレスはもともと英語で開発されていたものなので、日本語版を使っていても、随所に英語が出てきますよね。ある程度英語ができるのであれば、別段不便は感じないかもしれませんが、訪問者にとってはやさしくないですよね。
また、あなたが使いたいと思ったテーマや、プラグインが海外製であるために、メニューや表示がその部分だけ、英語になってしまったりとかだと、困ることもあるかと思います。
ちょっとしたメニュー表示を変えたいんだけど。。。。
そんな時、直接ファイル内のソースコードをいじるのもいいのですが。。。。
PHPファイルの知識があればうまく出来るでしょうけども、失敗すると、プログラムがまったく動かなくなってしまったり。
また、ソースファイルを直接弄ってしまうと、アップデートしたり、再インストールした時などは、せっかく修正したファイルが、再び上書きされてしまい、またはじめから翻訳をしなおさなければならなくなります。
そもそも、ワードプレスはもともと多言語に対応した作りになっていて、英語以外の言語を使用する際には、翻訳用のファイルが用意されていて、そのファイルを修正することで、テーマやプラグインのソースコードをいじること無く、翻訳することができるのです。
翻訳用poファイル編集ソフト【poedit】はめんどくさい
テーマやプラグインには、翻訳用にpoファイルが用意されていて、該当する部分に翻訳文を入れることで、英語から日本語へ、あるいは中国語、フランス語と、なんでも好きな言葉に変えることができます。
そのpoファイルは、専用の編集ソフトを使用すると、簡単かつ確実に該当箇所を翻訳することができます。
そのフリーソフトは、【poedit】とよばれるもので、だれでも無料で自由に使うことができます。
ただ、この方法だと、けっこう手間がかかります。まず、翻訳したいテーマやプラグインから、poファイルを見つけ出し、ダウンロードして、そしてこのソフトで読み込んで、修正して、再びアップロードという手順を踏みます。
どうせなら、ワードプレスの管理画面上で出来たほうがいいですよね。
それを可能にするのが次のプラグインです。
テーマやプラグインを翻訳するプラグインLoco Translateの使い方
ブラウザ上のワードプレス管理画面から直接テーマやプラグインのpoファイルを編集できるのが、このプラグインです。
まずこのプラグインをダウンロードして有効化してください。
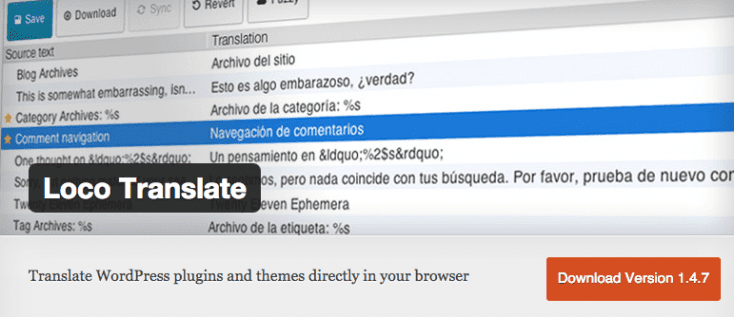
ワードプレスの言語設定を日本語に
翻訳ファイルを弄る前に、まず、ワードプレスの全体の言語設定を日本語にしてください。そうすることにより、英語に戻したいときには、そこを再び英語にすることで、きれいに英語に戻すことができます。
設定場所は、「設定」→「一般」→「サイトの言語」で、そのドロップダウンから日本語を選択
翻訳したい言語を追加する
Loco Translateをダウンロードし、有効化すると、ワードプレスの管理画面の左側に、「Loco Translate」が表示されます。それをクリックすると、[Manage translations]が出てきます。
そこをクリックすると、インストールされているテーマとプラグインの一覧が出てくるので、そこから、翻訳をしたいテーマやプラグインを選択します。
こんかいは、Twenty Fifteenのテーマを選びました。このテーマは、すでに日本語の翻訳用poファイルが用意されていて、100%翻訳されているというのがわかりますね。
もし、日本語ファイルばない場合は、その上の赤丸にある +New Languages をクリックして、Japanese を追加すると、日本語翻訳用ファイルが作成されます。
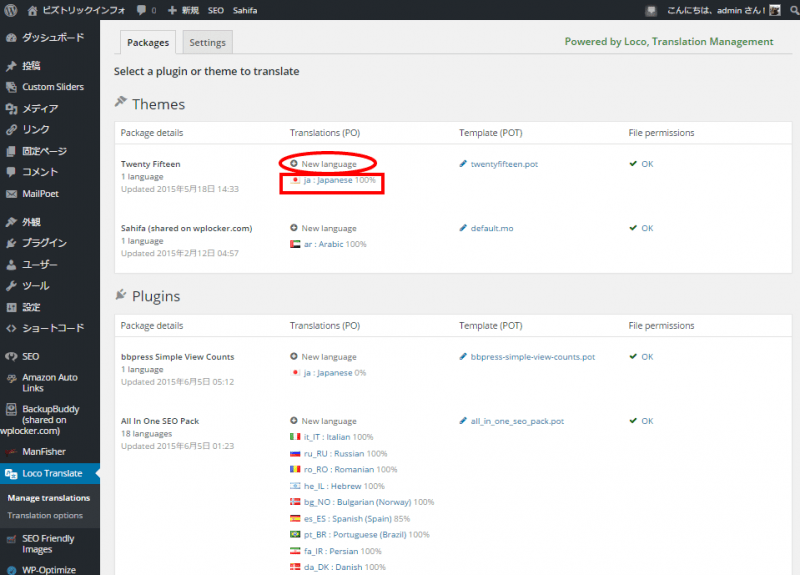
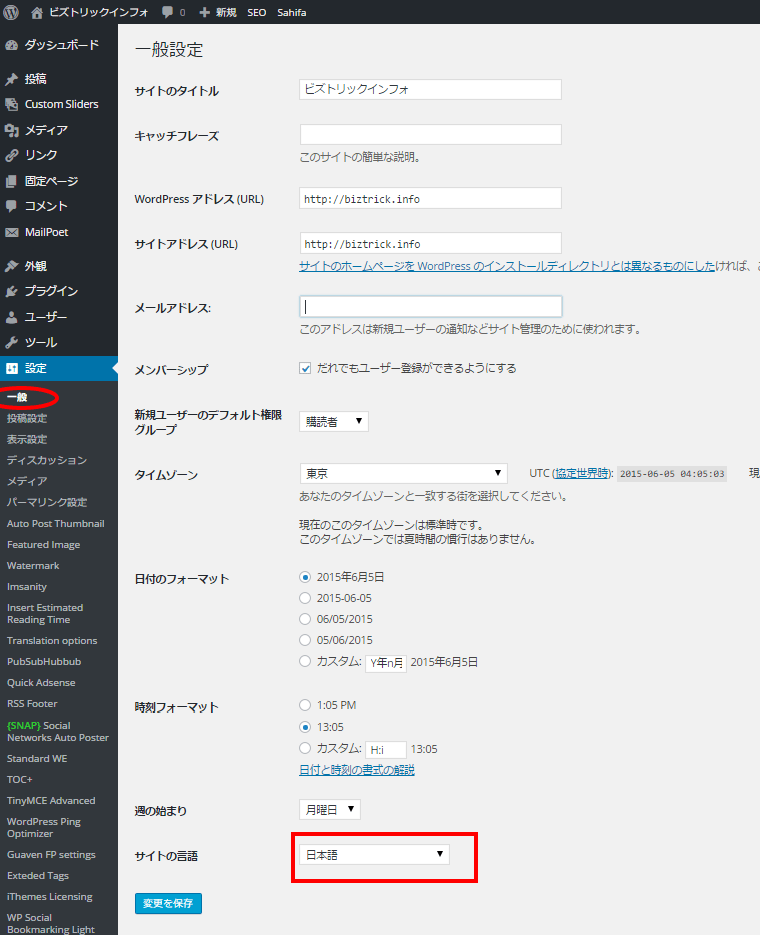
検索窓にキーワードを入れて、該当箇所を翻訳
翻訳用ファイルがすでに用意されている場合は、それをクリック、ない場合は作成して、クリックすると、翻訳できる箇所の一覧表が出てきます。
右上に検索窓があるので、そこに検索したい言葉を入れると、検索箇所を絞り込むことができます。
翻訳したいフレーズを見つけることができたら、一番下に、翻訳となる言葉、ここでは日本語を入れることで、翻訳完了です。
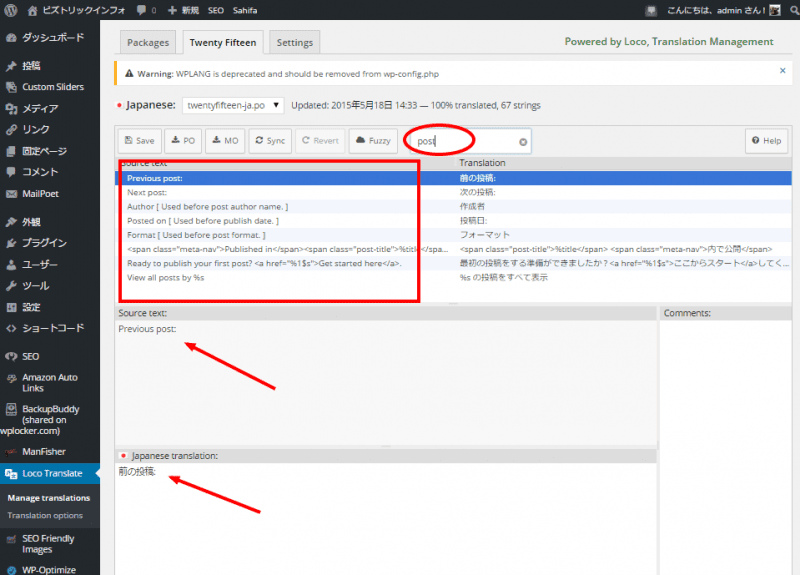
保存をして終了
翻訳の言葉をいれると、画面の上の「save」の文字が青色になるので、そこをクリックすると、翻訳後が保存され、サイトに反映します。
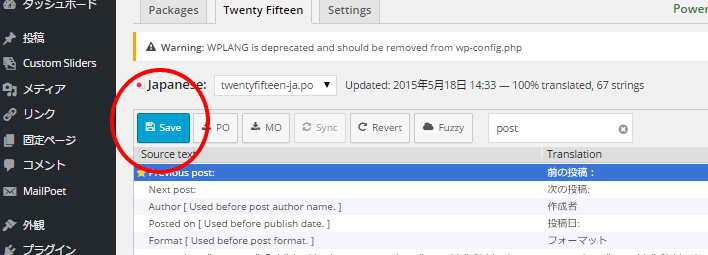
おつかれさまでした。