MailPoet 3 でメルマガ発行するための初期設定方法
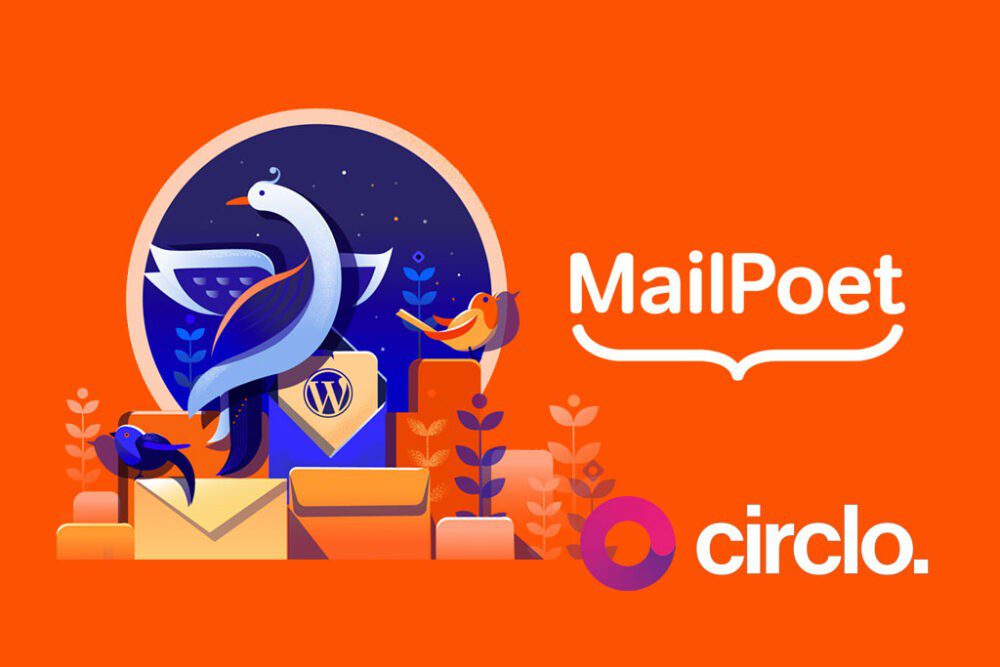
MailPoet 3 のインストールについて
ワードプレスのプラグインの検索窓に、MailPoet と入力すれば、MailPoet をすぐに見つけることができます。しかしここで注意が必要なのは、MailPoetのプログラムには旧バージョンと新バージョンがあり、インストールしなければならないのは、新バージョンの方です。
古いバージョンの方には、タイトルに(Previous)と書かれていますので、そちらを選ばないようにしましょう。
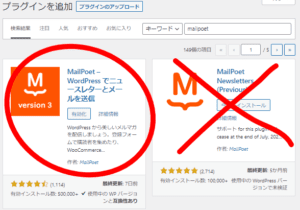
初期設定について
使い始める前にあたって、最低限必要な設定をする必要があります。その設定は4ステップあります。通常、インストール後に使い始めるにあたって、初期設定画面が出てきますので、それに従って設定していけばいいのですが、初期設定をせずに画面を閉じてしまうと、次回から初期設定画面が表示されなくなり、何を初期設定すればいいのかわからなくなってしまうため、そういう方のために、初期設定に関して解説します。
初期設定画面について
インストールをした後に、使用開始前に初期設定画面が表示されます。その初期設定は4つのステップがありますが、実際にメルマガ発行のために必要な設定は一つだけで、残りはMailPoetのプロモーション的なものなので、無視してもOKです。気になる人のために、一応、4ステップ全て解説します。
1,メルマガの送信者を設定する
まずはじめに、メルマガの発行者名とメルマガの発行者のメールアドレスを登録します。これは、メールマガジンが読者に届いた際に、発行者としてメルマガ読者に表示される情報なので、メルマガ読者に表示したい、あるいは知られてもいい名前とメールアドレスを記入します。
MailPoetではメルマガの発行者は本名を知られたくないのであれば、匿名、ハンドルネーム、ニックネームなど自由に登録できます。メールアドレスも、自由に設定できます。
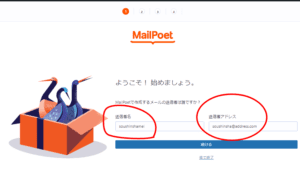
2, メルマガ初期講座の申込み
MailPoetによるメルマガのはじめ方の講座への申込みをするための登録画面です。興味ある人はメールアドレスを入れて登録してください。ただし、講座は英語です。必要ない人は、メールアドレスを記入せず、「続ける」ボタンをクリックして、先に進みます。
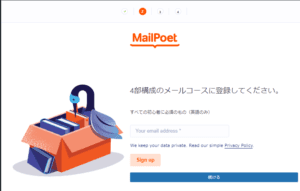
3,個人情報に関する同意画面
プラグインを使用する際に、使用データをMailPoetに提供するかしないかを選択する画面です。データを「提供しない」を選択しても、プラグインの使用には一切差し支えないので、データが送られることが嫌な人は、拒否できます。
しかしながら、一人ひとりの使用状況のデータを送ることで、プラグインがより使いやすいようにアップデートされるようになるため、将来的にもっと使いやすいプラグインにしていきたい、と思うのでしたら、データの提供を積極的にしていくのがいいと思います。
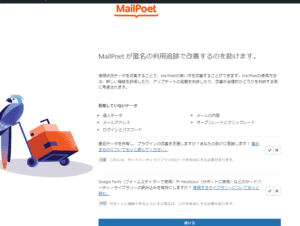
4,有料サービスを体験するかしないかの選択
最後のステップは、MailPoetの有料サービス選択画面です。無料で利用する場合、読者数は1000人までの制限があります。1000人以上にメルマガを送りたい場合は、有料サービスに申し込まなければなりません。
しかしながら、ほとんどの人の場合、MailPoetをインストールした段階で、読者1000人になったときの心配をまだする段階では無いでしょう。
また有料サービスに申し込むのも手間が掛かりますので、手っ取り早く始めることのできる無料サービスからはじめましょう。「結構です」をクリックするとこの初期設定画面が終了して、無料サービス開始となります。
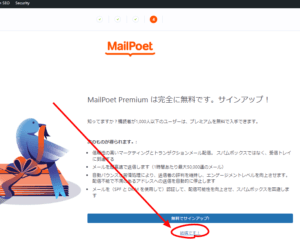
初期設定画面を誤って閉じてしまい、また見たい場合
初期設定をしている途中で、誤って初期設定画面を閉じてしまったり、画面を飛ばしてしまったとか、初期設定をもう一度やり直したい場合等は、プラグインを削除して再び有効にする等の煩雑な手続きをすることなく、次の手順でリセットすることができます。
1,MailPoetの設定画面を開く
2,高度な設定タブをクリック
3,下にスクロールし「最初からインストールし直し」に行く
4,「今すぐ再インストール…」をクリック
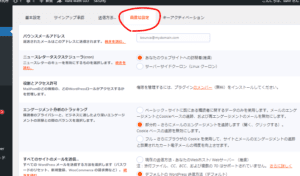
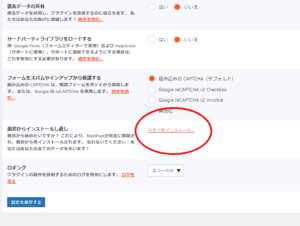
まとめ
以上がMailPoetの初期設定です。ご覧のとおり、初期設定と言っても、実質的な設定は、発行者名と発行元メールの設定のみです。
メルマガを実際に発行するにあたって、まだまだ準備することはたくさんあります。たとえば読者を登録するリストづくり、読者を集めるための登録フォームづくり、登録してくれた人への最初のメールなど。
そうした準備に関しては、別のページで解説します。
